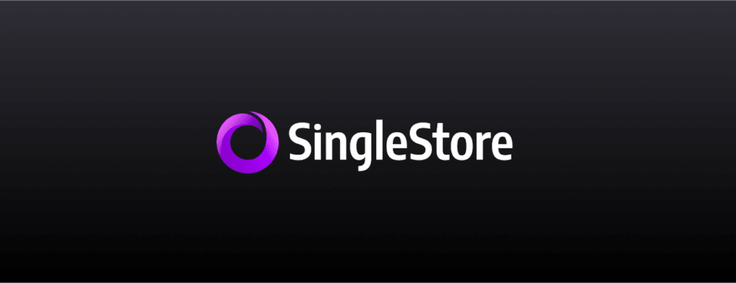
SingleStore’s new Install UI gives you a new, easier method to install clusters, complementing the current command-line interface. Just follow six short steps and your cluster will be up and running.
We are excited to announce the release of a new tool that allows you to install a self-managed SingleStore cluster almost entirely through a browser interface. The user interface sits on top of our database management toolset, SingleStore Tools. The new user interface (UI) complements the existing command-line interface (CLI), so you have multiple options for installing SingleStore clusters.
Previously, SingleStore Tools solely offered command-line methods to install the database. You can still use the command-line methods should you prefer them. We offer two CLI methods: one to specify your desired configuration directly in the command line, and one to drive the installation by configuring and passing in a YAML file.
But now, if you want something more accessible than the command line, look no further! This new user interface improves the experience so the process of installing the SingleStore database is as quick and seamless as possible, so you are quickly generating and accessing real-time insights from your data. Using this interface, you can worry less about which options to specify in the CLI and how to specify them when installing your SingleStore database. Instead, the interface will walk you through all of that.
In six easy steps, you can have a cluster up running and start querying away. Here are the steps:
- Install SingleStore Packages. The first step is to install the SingleStore Tools (and other deployment packages) on the machine that you are deploying from. The exact command will depend on your Linux distribution; you can see more details here. For a RedHat distribution, you would run the following commands. The first will add the SingleStore repository, and the second will install the packages
sudo yum-config-manager --add-repo https://release.singlestore.com/production/rpm/x86_64/repodata/memsql.repo && \
sudo yum install -y memsql-client memsql-toolbox memsql-studio- Link to the Deploy UI. Then, you need to run the SingleStore Tools command that will serve you the link to the Deploy user interface:
memsql-deploy uiYou may have to update the link with your host information before you input it into your browser. For security reasons, the link will expire within 24 hours, but you can always generate a new one.
- Review system requirements and Input License Key Once you are in the user interface, you will be asked to review the SingleStore system requirements. Then, you will be prompted to input your License Key (which you can obtain from the Customer Portal). You will also indicate whether the machines you are installing on have internet access; if you are installing offline, you must have the memsql-server package on the machine.
- Provision hosts. Next, you provision the hosts that you are installing SingleStore on by entering hostnames and SSH keys.
- Configure the cluster. After you provision your hosts, configure the cluster by inputting a superuser password, confirming high availability settings, and selecting which SingleStore nodes you will be running on the provisioned hosts (i.e., aggregators or leaves).
- Confirm your configuration. Finally, review and confirm your configuration. Then press the button to continue with the installation.
- Connect to SingleStore Studio. The last, optional step is to connect your cluster to SingleStore Studio, SingleStore’s visual management tool. You can alternatively connect to the database using a MySQL client. The user interface will walk you through all of these options.
Tune into the below video to see how this feature works! You can also read more about the steps to access this interface here and the requirements to use it.
That’s it! We look forward to your feedback on this new feature.
Note that this new user interface is for SingleStoreDB Self-Managed installations, driven by the downloadable SingleStore software. With SingleStoreDB Self-Managed, you can install the software on on-premises hardware, or on cloud instances that you manage yourself.
If you want to use a fully managed SingleStore database-as-a-service, use Singlestore Helios https://www.singlestore.com/managed-service/), where you can create a cluster and have it running, managed by SingleStore, at the click of a button.





