Publish your first SingleStore DashApp
Notebook
Note
This notebook can be run on a Free Starter Workspace. To create a Free Starter Workspace navigate to Start using the left nav. You can also use your existing Standard or Premium workspace with this Notebook.
This Jupyter notebook will help you build your first real time Dashboard, showcasing how to leverage the ultra-fast queries of SingleStore to build a great visual experience using Plotly's DashApps.
Create some simple tables
This setup establishes a basic relational structure to store some orders information.
In [1]:
1%%sql2DROP TABLE IF EXISTS orders;3 4CREATE TABLE IF NOT EXISTS orders (5 order_id INT PRIMARY KEY,6 order_date DATE,7 amount DECIMAL(10, 2),8 name VARCHAR(50)9);
Insert some data
Lets now insert some time series data into the table.
In [2]:
1%%sql2INSERT INTO orders (order_id, order_date, amount, name) VALUES3(1, '2024-01-01', 150.00, "Laptop"),4(2, '2024-01-01', 20.00, "Speaker"),5(3, '2024-01-01', 60.00, "Monitor"),6(4, '2024-01-02', 300.00, "Laptop"),7(5, '2024-01-02', 100.00, "Laptop"),8(6, '2024-01-02', 100.00, "Laptop"),9(7, '2024-01-02', 25.00, "Speaker"),10(8, '2024-01-02', 20.00, "Speaker"),11(9, '2024-01-02', 75.00, "Monitor"),12(10, '2024-01-03', 350.00, "Laptop"),13(11, '2024-01-03', 150.00, "Laptop"),14(12, '2024-01-03', 25.00, "Speaker"),15(13, '2024-01-03', 35.00, "Speaker"),16(14, '2024-01-03', 55.00, "Monitor"),17(15, '2024-01-04', 120.00, "Laptop"),18(16, '2024-01-04', 120.00, "Laptop"),19(17, '2024-01-04', 30.00, "Speaker"),20(18, '2024-01-04', 40.00, "Speaker"),21(19, '2024-01-04', 25.00, "Speaker"),22(20, '2024-01-04', 50.00, "Monitor"),23(21, '2024-01-04', 70.00, "Monitor");
Create a Connection Pool
Next, we use sqlalchemy to create a pool of sql connections to the workspace you have selected. We also define a method to execute queries using a connection from this pool.
In [3]:
1from sqlalchemy import create_engine, text2import requests3 4ca_cert_url = "https://portal.singlestore.com/static/ca/singlestore_bundle.pem"5ca_cert_path = "/tmp/singlestore_bundle.pem"6 7response = requests.get(ca_cert_url)8with open(ca_cert_path, "wb") as f:9 f.write(response.content)10 11sql_connection_string = connection_url.replace("singlestoredb", "mysql+pymysql")12engine = create_engine(13 f"{sql_connection_string}?ssl_ca={ca_cert_path}",14 pool_size=10, # Maximum number of connections in the pool is 1015 max_overflow=5, # Allow up to 5 additional connections (temporary overflow)16 pool_timeout=30 # Wait up to 30 seconds for a connection from the pool17)18 19def execute_query(query: str):20 with engine.connect() as connection:21 return pd.read_sql_query(query, connection)
Create a line chart
You can create a line chart using plotly, to depict either of the following
Number of items sold
Total sales volume
In [4]:
1import pandas as pd2import plotly.express as px3import plotly.graph_objects as go4 5def generate_line_chart(type):6 if type == 'Count':7 df = execute_query("SELECT order_date, name, COUNT(*) as sales from orders group by order_date, name order by order_date")8 elif type == 'Total Value':9 df = execute_query("SELECT order_date, name, SUM(amount) as sales from orders group by order_date, name order by order_date")10 fig = px.line(df, x='order_date', y='sales', color='name', markers=True,11 labels={'sales': 'Sales', 'date': 'Order Date'},12 title='Sales Over Time')13 fig.update_layout(14 font_family="Roboto",15 font_color="gray",16 title_font_family="Roboto",17 title_font_color="Black",18 legend_title_font_color="gray"19 )20 return fig21 22line_chart = generate_line_chart("Count")23line_chart.show()
Create a pie chart
You can create a pie chart to see the contribution of each type of item to the daily sales volume
In [5]:
1def generate_pie_chart(date):2 df = execute_query(f"SELECT name, SUM(amount) as sales from orders where order_date = '{date}' group by name")3 fig = px.pie(df,4 names='name',5 values='sales',6 hover_data=['sales'],7 labels={'sales': 'Total Sales', 'name': 'Type'},8 title='Total Cost by Item Type')9 return fig10 11pie_chart = generate_pie_chart("2024-01-01")12pie_chart.show()
In [6]:
1from singlestoredb import apps2from dash import Dash, callback, html, dcc, Input, Output3 4def get_order_dates():5 df = execute_query("select distinct order_date from orders order by order_date")6 return df['order_date']7 8initial_dates = get_order_dates()9 10# Create the Dash App11app = Dash("Sales Report", requests_pathname_prefix=os.environ['SINGLESTOREDB_APP_BASE_PATH'])12 13# Define the Layout of the Dash App. We will be defining14# - A line chart depicting a time series of sales15# - A dropdown that shows 'Count'/'Total Value' options, which is used to render different line charts16# - An interval counter to keep pinging the Dash App server to get the latest dashboard17# - A pie chart depicting the total proportion of sales for a day by item type18# - A drop down showing the different dates, which is used to render different pie charts19 20app.layout = html.Div([21 html.P('Sales Dashboard', style={'textAlign':'center', 'marginTop': 50, 'color': '#8800cc', 'fontSize': '32px', 'fontFamily':'Roboto'} ),22 html.Div([23 dcc.Interval(24 id='interval-component',25 interval=2 * 5000, # Update every second26 n_intervals=0 # Start at 027 ),28 html.Div(29 dcc.Dropdown(['Count', 'Total Value'], 'Count', id='category-dropdown', style={'width': '200px', 'marginRight':'32px' }),30 style={'display': 'flex', 'justifyContent': 'flex-end'}31 ),32 dcc.Loading(33 id="loading-spinner",34 type="circle", # Type of spinner: 'circle', 'dot', 'cube', etc.35 children=[36 dcc.Graph(figure = line_chart, id='line-chart'),37 ]38 ),39 html.Div(40 dcc.Dropdown(initial_dates, initial_dates[0], id='date-dropdown', style={'width': '200px', 'marginRight':'32px' }),41 style={'display': 'flex', 'justifyContent': 'flex-end'}42 ),43 dcc.Graph(figure = pie_chart, id='pie-chart'),44 ], style={'margin': '32px'})45])46 47# Define a callback to update the bar chart based on the category dropdown selection48@app.callback(49 Output("line-chart", "figure"),50 Input("category-dropdown", "value")) # Use the stored value51def update_bar_chart(type):52 return generate_line_chart(type)53 54# Define a callback to update the pie chart based on the date dropdown selection55@app.callback(56 Output("pie-chart", "figure"),57 Input("date-dropdown", "value"),58 Input('interval-component', 'n_intervals'))59def update_pie_chart(date, n_intervals):60 return generate_pie_chart(date)61 62# Define a callback to update the date dropdown periodically63@app.callback(64 Output('date-dropdown', 'options'),65 Input('interval-component', 'n_intervals'))66def update_date_dropdown(n_intervals):67 return get_order_dates()
Start the Dash App server
The link at which the Dash App will be available interactively will be displayed. You can also insert more data into the table and view the changes to the dashboard in real time.
In [7]:
1connectionInfo = await apps.run_dashboard_app(app)
Publish Dashboard
After validating the Dashboard interactively, you can publish it and view the changes to your data in real time!
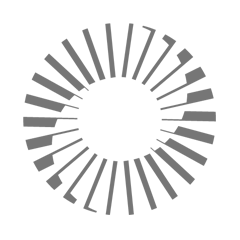
Details
About this Template
Learn how to connect to SingleStoreDBand publish an interactive Dashboard.
This Notebook can be run in Shared Tier, Standard and Enterprise deployments.
Tags
License
This Notebook has been released under the Apache 2.0 open source license.
See Notebook in action
Launch this notebook in SingleStore and start executing queries instantly.